Office 2007 Language Pack Silent Install Command
Aug 28, 2007 Hello I need to install seperately the language pack for office 2007 for several country. So the goal is to install each Language in silent mode and.
Office 2007 customized deployment walkthrough- In this walkthrough we will create a custom Office 2007 source. We will customize our Office 2007 installation via the config.xml and the Office Customization wizard. Become familiar with the following acronyms, as they will be used throughout this walkthrough. OCT = Office Customization Tool RTM = Original retail release (Release to Manufacturing) GPO = Group Policy Object VL = Volume License SP = Service Pack There are a few important things to know/complete before we begin. The RTM version of the OCT has been updated.
There is an updated version of the OCT that should be downloaded here: 2007 Office system (SP2) Administrative Template files (ADM, ADMX, ADML) and Office Customization Tool (AdminTemplates.exe) This download contains a couple useful items: The Office GPO ADMs and ADMX files The updated OCT tool files An XLSX spreadsheet that contains all of the settings that can be manipulated via the office GPOS and the “modify user settings” section of the OCT.I use this searchable file all the time. It is nice to be able to search for a setting, see what registry keys each setting manipulates to take effect, and also the hierarchy of the settings as you will see them in the OCT and in the GPO.Note- The Outlook ADM settings are missing in the Sp2 xls spreadsheet.
An update is expected. When you run AdminTemplates.exe you will be prompted for a location to extract the contents. Extract them to a location that is handy. In order to update the OCT tool, copy the admin folder from your handy location, and overwrite the admin folder that is in your local Office 2007 source.Naturally if your Office source is on a CD this will fail.
Copy the Office 2007 source to a local folder or network share first. After replacing the admin folder, the next time you run the OCT, it will be version Sp2 of the OCT. What if you already have an MSP that you had created in the previous version? If you already have a custom.msp that you had created in the RTM version of the OCT, I would recommend that you create a brand new MSP with the new OCT, and manually recreate the settings from your original. The reason why you should do it this way rather than just resaving your old.msp with the new OCT, is because there are a couple syntax issues in the RTM version that will give you the opposite results of what you expect in the newer version. Example: In the RTM version of the OCT you might set the following item to enabled: Now if you install version Sp2 of the OCT and simply resave your msp, look at how this option is now worded. So if you previously had this setting set to enabled (to disable cached exchange mode in new profiles) in the RTM version it wasn’t working because there was a syntax error (maybe you didn’t know it though) and now that you open and resave with Sp2 OCT the option is USE Cached exchange mode.
If you didn’t know to check, it will still be enabled, and now it will be working correctly (in that it will enable cached exchange mode),but that won’t be what you want. You wanted the opposite. You want this option disabled. Anyway hopefully that sold you. Don’t just open and resave your.msp with the new version of the OCT. Open the old one side by side with a fresh new one and manually duplicate the settings so you can review the options in the Sp2 version and make sure it is doing what you want. The config.xml will take precedence over the custom.msp that we will create.
If you have the product key configured correctly in the OCT, but you have it incorrectly configured in the config.xml, the config.xml will win and your install will fail. The config.xml can be used alongside the custom msp. In fact in some cases it should be.
There are some settings that can be set in the config.xml that are required to be set there, or in some cases just work better there than they do in the custom.msp. I will go over that later. Do not modify ANY RTM files in the Office 2007 source except the config.xml, and of course replacing the admin folder with an updated version. The other xmls (like setup.xml) are signed and if they are modified your install will fail. Any.msp files that you place in the updates folder will run automatically during the initial install if they are applicable to the install. Are you using VL media? You will not have the ability to customize the installation with the OCT with retail media.
Let’s look at our default installation source. I have copied this source from my Office 2007 Volume License ProPlus media into a local folder on my machine. You can tell just by looking at the source that this is Volume License “corporate” media. There are two immediate ways to tell. First, VL media will have an “admin” folder in the root. The second way to tell is by the name of the XXX.WW folder.
In my case I am using ProPlus, so I have a ProPlus.WW folder. If I had Office 2007 Enterprise I would have an Enterprise.WW folder.
Office 2007 Language Pack Torrent
If this was retail media (non-VL) my WW folder would be named ProPlusr.ww. For retail Enterprise media the folder would be named Enterpriser.ww. This walk through is intended for those of you installing with Volume License media because we are going to customize our installation with the OCT.
The OCT is not available in retail media, and if you did create a custom.msp and you tried to run it with retail media it would fail. From my previous section on updating the admin folder you may have deduced that the admin folder is the OCT tool. For retail media no admin folder, no OCT.
You can tell by looking at my source that this is the English version of Office 2007. It is important to note however, that Office 2007 is in fact language neutral. That is why the WW folder doesn’t contain a language identifier in the folder name. If I were to remove all of the.en-us folders, and replace them with ja-jp folders I would then have a Japanese version of Office 2007. Or if I were to add ja-jp folders to my source I would then have an Office 2007 source that had the capability of installing Office 2007 in Japanese, or in English, or it could be configured to install both languages. Here is a screenshot of Office 2007 Enterprise media with the capability of installing either Office 2007 in Japanese, or English, or both. The way that you determine what language to install, or if you want to install both is by modifying the config.xml.
I won’t go into that in this walkthrough, but here is an article that describes the process. Customize and deploy multiple language versions of the 2007 Office system Let’s start our customization extravaganza by including Service pack 2 with our installation source. In previous versions of Office you might have heard the term slipstream. The idea of slipstreaming a patch into a product typically involves having the patch overwrite the files in the source which it would supersede. A good example of this is when you buy a Windows XP disc that has Sp2 or Sp3 built into it.
You don’t have to install windows RTM, and then apply the service pack, the service pack is just built in. In previous versions of Office it was possible to “slipstream” service packs. With Office 2007 there is a new update mechanism.
The “Updates” folder. Updates that we place into the updates folder will apply during the installation of Office if they are applicable.
With Office 2007 however, this isn’t technically “slipstreaming”. Since we are simply placing the updates in the updates folder and not replacing RTM files with service pack files it isn’t what someone would traditionally call slipstreaming. Anyway, enough of the history/”geek speak” lesson. Before we download Service pack 2, I’m going to quickly review the many flavors of Office Service pack 2. List of all 2007 Office system Service Pack 2 and Windows SharePoint Services 3.0 Service Pack 2 packages First we have Office 2007 Suite service pack 2.
This service pack will be applicable to any Office 2007 suite, and all Office 2007 standalone products that could be included in a 2007 suite. There are a couple of exceptions in the Office 2007 family. These standalone products require their own service packs. Visio 2007 Sp2 Project 2007 Sp2 Sharepoint Designer 2007 Sp2 Next we have language pack service packs. Since Office 2007 is language neutral we also have service packs for the individual language packs. You don’t always need to install them additionally however. The primary language of the Office Suite SP2 download will include a service pack update for that same language.
So if you install the English version of the Office 2007 Suite SP2, it will include a SP2 patch for the English language pack. If you bought Office in the US at a best buy for example, you are good with just the Office 2007 suite SP. But let’s suggest for a moment that you bought a copy of Office 2007 in France, and you brought it back home to the US and added an English language pack. Well now you will need to install the French Office 2007 Suite Sp2 patch, and the English language Sp2 patch to be fully patched. The Office 2007 language pack Sp2 patches can be downloaded here: It should also be mentioned that new to Sp2 is the ability to uninstall.
With all previous service packs for Office this was not possible, but with Sp2 we introduced the “Microsoft Service Pack Uninstall Tool”. (Oarpman.exe) There is a blog discussing the functionality of the uninstall tool. So let’s begin customizing our Office 2007 source.
First we are going to ensure that Sp2 gets installed along with Office 2007 during its initial installation. Download Service Pack 2 for the Office 2007 suite. Save the download to a local location on your machine. I have saved the SP2 download in a folder named c: sp2 for this walkthrough. In order to ensure that SP2 installs during the initial installation of Office we will need to extract individual Sp2 updates from the executable to be placed in the “updates” folder. Remember that only.msp files will apply automatically during an Office installation. To extract the individual updates from Sp2 I will run the /extract command from a command prompt.

Now we could just use /extract and we will be prompted for the location to save the files to. To save myself one step I am going to specify the location by using /extract:c: Sp2 like so: After agreeing to the licensing we see the following screen: Now when we investigate the c: Sp2 folder we will see the following files: I am going to copy the MSP files directly into the updates folder of my Office 2007 installation source. The office2007sp2-kb953195-fullfile-en-us.exe, and eula.txt files can be deleted because they are not needed going forward. As long as these 8 MSP files have been placed in the updates folder they will automatically apply to the Office 2007 installation as it is occurring. These same steps can be followed for any Office 2007 update. Not just service packs.
Now that we have ensured that Office will be updated with the latest service pack during it’s installation, lets configure the installation to our liking. There are two built in ways to configure an Office 2007 installation. Config.xml.

Office Customization Tool Before we start playing with these two customization options it is important to remember that the config.xml will take precedence over the settings in the Office Customization Tool (OCT) if they have conflicting settings. The config.xml has many options that can be configured, and rather then trying to squeeze all that information into this walkthrough, I would recommend that you view for a full breakdown of the options that can be configured in the config.xml. To keep this walkthrough simple, I am only going to configure the following items in the config.xml in this example:.
Display level = none. Silent installation (no GUI). Verbose logging enabled. Product Key. Prevent reboot after installation.
Disable completion notice. Suppress modal. accept eula Since I am configuring the installation source for ProPlus, I am going to edit the config.xml from the ProPlus.ww folder.
Here is what the default config.xml looks like: After I configure the options that I listed above in my bullet points my new config.xml will look like this:.Note. I have removed the leading
These must be removed to make the lines active. I left the other lines in the config.xml that are commented out, but I could technically remove them so my config.xml looks like this: Personally I like to leave the commented lines in however, because it reminds me in the future what other options are available to set in the config.xml. Now let’s configure the installation with the Office customization tool. It should be noted that the OCT is a better method of configuring an Office installation. There are many more options available. There are just a couple of examples where using the config.xml is a better option than using the OCT. One example is when chaining additional components.
If for example you wanted to chain the getting started tabs, I would not recommend that you use the “run additional programs” section of the OCT. The config.xml handles chaining much better. If you were going to chain anything that discusses how the config.xml can be used to chain additional installations during the installation of Office 2007. There are hundreds of configuration options available via the Office customization tool.
Just like with the config.xml above I won’t go over all the settings that are available here in this post. I would recommend that you view this blog entry for a full breakdown of the options that can be configured in the Office customization tool. So I am using SMS 2003 to upgrade client machines to Office 2007. It’s working great, but curious if anyone has any tips on how I can disable the following prompts when a user logs onto Outlook: 1. Disable the prompt regarding Privacy Options (first one to come up when launching Outlook) 2. Disable asking if they would like to enable Microsoft Update 3. Disable asking if they want to subscribe to any RSS Feeds.
Disable prompting them to go online and to download the Search feature. ADMIN COMMENT- This can be set in the MSP under the “modify user settings”. Another quick and dirty way of accomplishing what you are after is to create a.reg file with the text below and then import it into the “add registry settings” of the msp. Windows Registry Editor Version 5.00 HKEYCURRENTUSERSoftwareMicrosoftOffice12.0CommonGeneral “ShownOptIn”=dword:00000001 HKEYCURRENTUSERSoftwareMicrosoftOffice12.0OutlookSearch “DisableDownloadSearchPrompt”=dword:00000001 HKEYCURRENTUSERSoftwareMicrosoftOffice14.0OutlookOptionsGeneral “PONTSTRING”=”60,48”. Microsoft works word processor windows 7.
This is very good info. I’ve got a couple of issues I can’t figure out: a) the install for outlook 2007 (upgrading from office 03) leaves the editor display options (which one has to unintuitively change when editing a message) with the formatting marks showing. How can I turn that off by default for users using a regedit switch. Can’t find it. B) we have exchange and don’t want to use OST files.
Office 2007 Language Pack French
What is MSFT’s solution for searching/indexing email. WDS seems awkward to use. Add on programs also want to have a local OST to avoid having to go into exchange to index? We’ve been using lookout (discontinued freeware) with 03, which is simple, powerful and intuitive. Thanks for anything on this! Robert -ADMIN COMMENT- a) This setting is stored in a binary “blob” key stored at: HKEYCURRENTUSERSoftwareMicrosoftOffice12.0WordData “SettingsWordMail”= Deleting this key and allowing it to recreate would remove the paragraph mark setting. I am not able to find a key, simliar to a word vpref key that can be used to set/unset that single setting in the binary blob.
You could open a ticket with the outlook team if you want them to dig into the code to see if there is a hidden reg value that I am unaware of that we don’t have documented. B) Outlook is not my specialty, however I got the following info from an Outlook peer. It is my understanding that WDS is MS recommendation on WinXp.
1. Windows Desktop Search is not a required component to perform a Search in Outlook 2007. If a user performs a search in Outlook (without WDS) the client generates the request and then submits the request to the Exchange Server. The Exchange Server will then perform a search of the user’s mailbox and return the list of results to the Outlook Client. Depending on the size of the user’s mailbox the amount of time it takes for the Outlook client to render the results list may vary. The speed in which the results are return is depended on the Exchange Server and the size of the mailbox.
In order to improve the speed of the results return Content Indexing can be enabled on the Exchange Server. NOTE: In Exchange 2007 Content Indexing is enabled by default. 2. If Windows Desktop Search is installed on client machines it give the user the following benefits: o The Expanded Find Pane is exposed to the user in the Outlook client. O They can search for Outlook items in Windows Desktop Search User Interface. O Outlook 2007 (Cache Mode)- If WDS is installed it will crawl the user’s local Outlook Data Files included PST files and add that information to the local Index on the user’s machine. Thus when a search is performed in Outlook the WDS Indexer is queried and returns the list of results to the Outlook client.
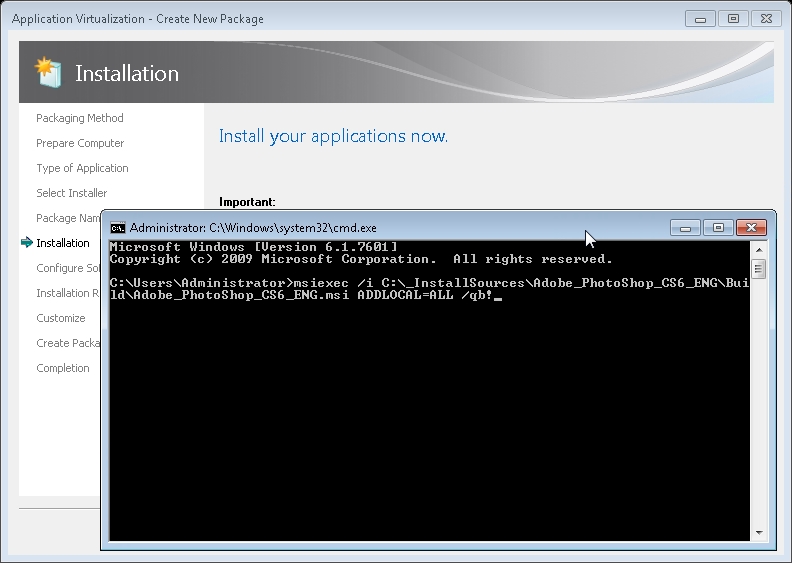
O Outlook 2007 (Online Mode)- Depending on what version of WDS is installed on the user’s machine Windows Desktop Search can be configured to Index data on the user’s Exchange Server if Outlook is configured in Online Mode. In this configuration, WDS actually crawls the user’s mailbox on the Exchange Server to index data as necessary. This could have an significant impact on the performance of the Exchange Server depending on the configuration of the server. WDS 3.0 will Index Outlook –Online Mode Profiles by default WDS 4.0 will NOT Index Outlook – Online Mode Profiles by default Setting the “PreventIndexingUncachedExchangeFolders” to 0 will allow WDS to Index Outlook profiles configured in ONLINE MODE. Additional Information Windows Search Administration Guide Windows Search 3.0 Information and Download Windows Search 4.0 Information and Download Enable or disable Instant Search options The whitepaper listed below provides the performance guidelines in Exchange 2007. White Paper: Planning for Large Mailboxes with Exchange 2007 The new Search in Exchange Server 2007 Thanks.
Hi, Here is my scenario: I have Office 2003 SP3 installed on all my machines. I want to install only Infopath 2007 to run from the local computer. I followed your instructions and modified for Infopath 2007.
Office 2016 Silent Install Command
In the msp file all other components are set to 'not available'. When I run the setup with the config and msp file, it uninstalls all the office 2003 components and installs Infopath 2007. Any way I can avoid uninstalling the Office 2003 components? Thanks, -ADMIN COMMENT- You can control what components are removed and NOT removed in the OCT in the 'remove previous installations' section.