Install Libpcap On Kali Linux Vmware
How To Install Kali Linux In VMware Player. This tutorial will walk you through the process of installing Kali Linux in VMware Player, a free virtual machine manager. What is VMware? Application of VMware? And how to Install Kali Linux in VMware For Hacking 2018. How to create a virtual machine?
If you haven’t done so already, have a look at Eric’s post on Altaro’s Hyper-V sister blog. As it turns out, I have been wanting to try Kali Linux for quite some time, now that I have a rekindled interest in information security. So while I’m at it, I thought, why not write a post to the benefit of our VMware audience as well. So here it goes. Why Install Kali Linux on VMware? Kali is free to use and comes with no less than 600 penetration testing. I’ll let the following quotation speak for itself!
“Kali Linux is a Debian-based Linux distribution aimed at advanced Penetration Testing and Security Auditing. Kali contains several hundred tools which are geared towards various information security tasks, such as Penetration Testing, Security research, Computer Forensics and Reverse Engineering.” Kali’s suite of security tools Downloading Kali Linux Kali can be downloaded from the site’s page in both 32 and 64-bit versions along with a number of desktop environments to choose from including KDE, Mate, Xfce, LXDE and e17. Weekly updates are also available as are VM images for VMware and VirtualBox. There’s also a distro for ARM devices.

And should none of this be to your liking, you can opt to build or update your own custom image. All the details are found on the same downloads page. In my case, I’m only interested in the, for now at least. I went for the Kali Linux 64-bit VM as shown next. Kali images distributed as virtual machines After you finish downloading the image, make sure that the downloaded file’s SHA256 checksum matches that listed on the website. This rules out any tampering with the image file. Apart from Eric’s PowerShell technique, you can use the CRC SHA tool which you’ll find in the Windows Explorer’s context menu if you have installed. To use CRC SHA, simply right-click on the downloaded image and select the appropriate CRC type from the menu as shown in the next screenshot.
Using 7-Zip’s CRC tool to verify the integrity of downloaded image As can be seen, the SHA-256 checksum returned for the file matches the one listed on the Kali website, so I’m good to go. Where to host it?
Unless I missed it, the Kali website does not specify which VMware product to use when deploying from the VM image provided. A quick inspection, quickly reveals that the intended product is VMware Workstation Player as the VMDK is split across several files (sparse), something not supported on ESXi even though you can use to convert them to a. The same information can be obtained by looking at the primary VMDK file which happens to be the disk descriptor file.
There are also no VMDK flat files, another indication of this being a non-ESXi VM. Viewing the image contents and VM’s disk descriptor file Since I have VMware Workstation installed, I only need to extract the Kali image to a folder and then move it to the default VM folder, C: Users jason.fenech Documents Virtual Machines in my case. This works with the free version of as well.
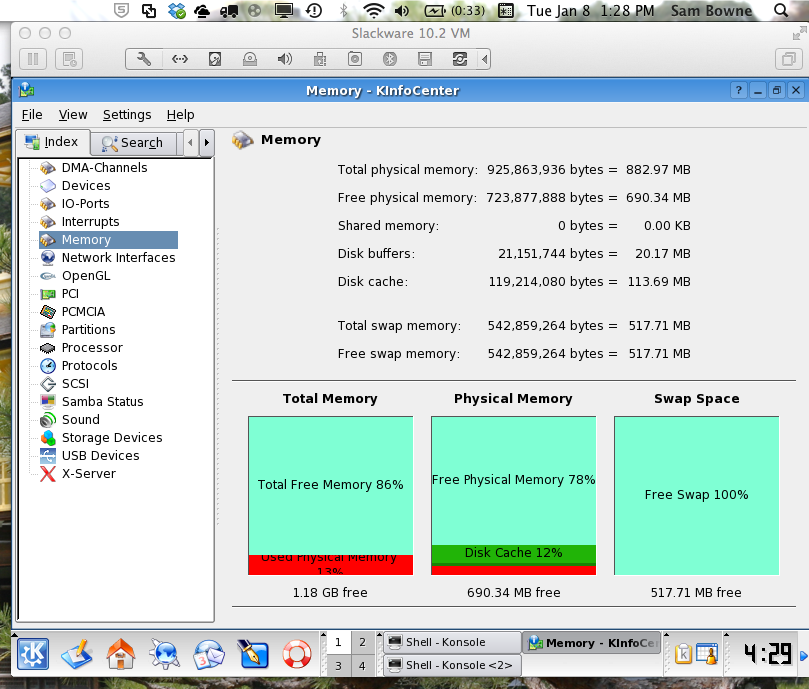
Install Linux On Vmware Player
I’ve used 7-zip to extract the downloaded Kali-Linux-2017.1-vm-amd64.7z archive. VMware Workstation VM folders on a Windows PC Adding the VM To add the VM to Workstation, double click on the VMX file – assuming you have VMware Workstation installed – or use File - Open from the Workstation Player’s menu. This will add it to the list of VMs currently hosted. The Kali VM comes configured with 2GB of RAM, 4 processors and a 40GB hard disk. The guest OS, of course, is already installed as are VMware Tools.
From a networking point of view, the VM is set up to use NAT. Adding the Kali VM to Workstation After you power on the VM and Kali boots up, log in as root using password toor. Signing in as root Migrating to ESXi If you’d rather host Kali on ESXi, perhaps as part of a penetration testing assessment, there are 2 deployment options you can choose from. Option 1: Download the Kali ISO, create a new VM with the specifications mentioned earlier and install the Kali guest OS as you would normally do. Once the install completes, log in as root and do the following:.
Update Kali to the latest. Reboot Option 2: Use VMware vCenter Converter Standalone to migrate the VM hosted on VMware Workstation to an ESXi host. Note: If you’re new to using Converter, have a look at which gives you a good overview of how to migrate VMs, or physical machines, to ESXi.
In our case, make sure to power off the Kali VM before proceeding and to supply the vCenter Server details if the ESXi host is managed. The next video covers the conversion process where I convert the Kali Linux VM hosted on Workstation to run on a vCenter Server managed ESXi 6.5 host.
I’m using Workstation’s VMRC as can be seen at the end of the video. The ps -ef grep ‘tools’ command is an easy way to verify that VMware Tools are running. Similarly, you can determine if the tools are installed and running by looking at the VMware Tools details under the Summary tab in vSphere Web client. VMware Tools details in vSphere Web Client (Open-vm-tools running on Kali) Conclusion If you’re into penetration testing, forensics or simply curious to learn more about security tools, it’s definitely worth the time learning now you know how to install Kali Linux on VMware hypervisors. If you don’t want to go, Kali is distributed as ready-to-use image for VMware Workstation Player.
Alternatively, you can easily convert the VM to run on ESXi using VMware vCenter Converter. Make sure to visit Kali’s documentation for the latest info. An IT veteran for over 23 years, I covered various roles throughout my career. Prior to joining Altaro as a blog writer and QA tester, I was employed as an infrastructure engineer at a cloud services provider working exclusively with VMware products. The Altaro VMware blog enables me to share the experience and knowledge gained and, much to my surprise, is what got me the vExpert 2017 award. Besides being a techie and a science buff, I like to travel and play guitars.
I also do some photography and love having a go at playing the occasional XBOX game, Halo being my absolute favourite. I am also a proud father of two and parent to a crazy Dachshund called Larry.
What is Snort? From: Snort® is an open source network intrusion prevention and detection system (IDS/IPS) developed by Sourcefire. Combining the benefits of signature, protocol, and anomaly-based inspection, Snort is the most widely deployed IDS/IPS technology worldwide. With millions of downloads and nearly 400,000 registered users, Snort has become the de facto standard for IPS. In this article, let us review how to install snort from source, write rules, and perform basic testing. Install Snort # apt-get update # apt-get install snort Verify the Snort Installation Verify the installation as shown below. # snort -version, -.
Snort! Any any (msg:'ICMP Packet'; sid:477; rev:3;) The above basic rule does alerting when there is an ICMP packet (ping).
Following is the structure of the alert: (rule options) (rule options) Structure Example Rule Actions alert Protocol icmp Source IP Address any Source Port any Direction Operator - Destination IP Address any Destination Port any (rule options) (msg:”ICMP Packet”; sid:477; rev:3;) Execute snort Execute snort from command line, as mentioned below. # snort -c /etc/snort/snort.conf -l /var/log/snort/ here, -c for rules file and -l for log directory Show log alert Try pinging some IP from your machine, to check our ping rule.
Vmware Player
Following is the example of a snort alert for this ICMP rule. Root@vishnu:# head /var/log/snort/alert. 1:2925:3 INFO web bug 0x0 gif attempt. Classification: Misc activity Priority: 3 12/02-12:56 107.20.221.156:80 - 192.168.1.64:55747 TCP TTL:42 TOS:0x0 ID:14611 IpLen:20 DgmLen:265 DF.AP.
Seq: 0x6C1242F9 Ack: 0x74B1A5FE Win: 0x2E TcpLen: 32 TCP Options (3) = NOP NOP TS: 1186998. 1:368:6 ICMP PING BSDtype. Classification: Misc activity Priority: 3 12/02-12:40 192.168.1.14 - 192.168.1.64 Alert Explanation A couple of lines are added for each alert, which includes the following: Message is printed in the first line.
Source IP Destination IP Type of packet, and header information. If you have a different interface for the network connection, then use -dev -i option. In this example my network interface is eth0. # snort -dev -i eth0 -c /etc/snort/snort.conf -l /var/log/snort/ Execute snort as Daemon Add -D option to run snort as a daemon. # snort -D -c /etc/snort/snort.conf -l /var/log/snort/ Default rules can be downloaded from.