Barcode Scanner Test Software
Setting Up the Barcode Scanner Baslogue ® SETTING UP THE BARCODE SCANNER You do not have to use a barcode scanner in order to use this software. All program features can be used via the use of a keyboard and mouse. However, in a high-volume environment where many people may wish to checkout items at the same time, a barcode scanner can significantly speed up the checkout process. A barcode scanner also makes the process of returning items much simpler. Baslogue ® is designed to work with a range of barcode scanners.
We do not prescribe particular makes or models. Instead we describe below the features that a barcode scanner must have, and guide you through the process of determining whether your particular scanner is configured correctly for use. Tests Number 2 and 3 below require you to have Baslogue ® installed on your computer. You may download and install the software in evaluation mode. You do not have to purchase the product before performing these tests.
Barcode Scanners. General Purpose Scanners. Barcode Printer Software. Card Printers. Barcode test. Want to find out how to test a barcode? You need a barcode verifier. Software alone is not sufficient. Your codes will print and scan correctly.
In fact, we highly recommend that you carry out these tests before purchasing the software, to ensure compatibility with your chosen scanner. Please perform each of these tests, in the following order: TEST NUMBER 1 The most common type of barcode scanner acts as a 'keyboard wedge'.
Barcode Scanner Test Page
What this means is that your computer thinks that the scanner is actually a keyboard, and receives character input from the scanner just like it was a keyboard. To work correctly with Baslogue ®, the scanner should return the barcode value, followed by a 'carriage return' character.
This is the default setting for most scanners. To confirm whether your scanner is currently configured to do this, do the following:. Open the Windows application called ' Notepad'.
You will probably find this under the 'Accessories' menu inside the Windows Start Menu. You should have a window that looks something like this:.

Now find an item somewhere that has a barcode on it. There are so many items these days that have barcodes on them that you shouldn't have too much trouble finding one.
Once you have found the item, make sure the Notepad window is the active window. Confirm this by clicking in the text area of the window.
Now scan the barcode on the item that you found three times. Do not press anything on the keyboard or use the mouse in between each scan. You should see the result of your scan in the Notepad window. If the scanner is configured correctly you should see something like this (the actual barcode value is irrelevant):. If your barcode came out on three separate lines, and the cursor is now waiting at the beginning of the fourth line, then your scanner has PASSED this test Proceed to the next test. If it does not look like above, read on. If you barcode looks like one of the following, or something else completely different, then it has FAILED the test:.
If your scanner failed the test, then you will need to consult the documentation that came with your scanner, and reconfigure it to send a ' carriage return' character at the end of the barcode value when the barcode is scanned TEST NUMBER 2 This test ensures that your scanner can read the standard ' 3 of 9' barcode format (sometimes also called ' Code 39' format) that is used within this software. If you are going to be using barcodes that already exist on your items, then you should also test scanning those barcodes as well.
The following steps test the ' 3 of 9' format only. Install the Baslogue ® software, if it is not already installed on your computer. Launch the Baslogue ® software. Go to the menu option ' Reports Barcode Labels'.
Enter the following criteria in the dialog box:. Select OK.
You will get a report preview, showing a range of barcode labels. Select the Print button and print this on your printer (you can use plain paper for this test - you do not need to print on actual labels).
Now start up a new Notepad window, just like you did in Test Number 1 above. Now scan the first barcode on the printout you just did. You should see the following in your Notepad window.
If you see something like the above, then you have PASSED this test. If so, proceed to the next test. If you did not see anything when you scanned the barcode, then one of two things is most likely wrong:. Either the quality of your printer is not good enough to create a readable barcode. Or your scanner is not set up to recognise ' 3 of 9' formatted barcodes. It is more likely to be a printer quality problem, as the ' 3 of 9' format is a very common barcode format.
Try using a different printer, if possible, or try increasing the print quality within your printer's settings. Consult your printer documentation for further details.
TEST NUMBER 3 There are two variations of Cheat Sheet printouts within Baslogue ® that can be used - one using the Code 128 barcode format, and the other using the Code 39 Full ASCII format. The default is to use Code 128. If for some reason your scanner will not work on Code 128, try using the Code 39 format. Perform the appropriate test below for your chosen barcode format. The format to use can be selected from the dialog. TEST FOR CODE 128 BARCODES This test will check whether your scanner is configured to recognise the Code 128 barcode format. If your scanner fails this test try using the Code 39 format (see test below).
T&t Software
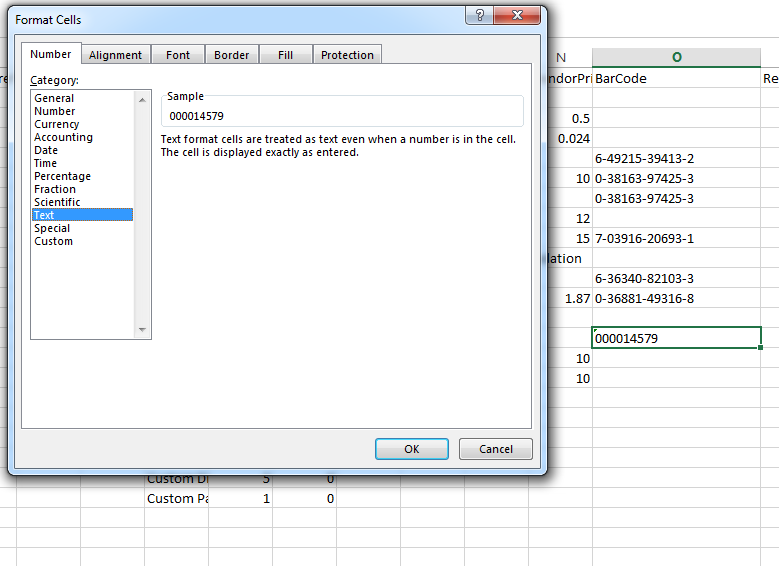
If you cannot get either test to work, you will still be to use the scanner to scan items within Baslogue ® but you will have to use the keyboard shortcuts noted on the Cheat Sheet instead of scanning the barcodes. Launch the Baslogue ® software.
Go to the menu option ' Reports Cheat Sheet'. Select the Print option to print this to a printer attached to your computer. Use the same printer that you confirmed as working in Test Number 2 above. Now start up a new WordPad window. WordPad comes standard with Microsoft Windows systems, and is found under ' Start Accessories WordPad'.
If you happen to have Microsoft Word installed then that can also be used. Now that you have started WordPad, change the font size to Arial 20. This will make it easier to see the test. There are two different barcodes that you will need to scan. Locate both of them now before you go any further:. Barcode #1 - the barcode you scanned in Test Number 2 above - i.e.
